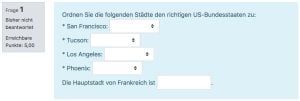- Fragen verwalten
- Frageverhalten
- Fragetypen
- Berechnet
- Drag-and-Drop auf Bild
- Drag-and-Drop Markierungen
- Drag-and-Drop auf Text
- Einfach berechnet
- Berechnete Multiple-Choice
- Beschreibung
- Freitext
- Lückentext (Cloze)
- Lückentextauswahl
- Multiple-Choice
- Kurzantwort
- Numerisch
- Wahr/Falsch
- Zuordnung
- Zufällige Kurzantwortzuordnung
- Third-Party Fragetypen
- Fragen FAQ
Ein Lückentext stellt einen Text in einem speziellen Moodle-Format zur Verfügung, in dem die Teilnehmer/innen verschiedene Fragen beantworten müssen. Die Fragen sind in den Text eingebaut und können vom Typ Multiple-Choice-Frage, Kurzantwort oder numerische Frage sein.
Die Fragen müssen in einem speziellen Format (die Syntax wird weiter unten ausführlich beschrieben) eingeben: entweder direkt im Textfeld der Frage oder importiert aus einer vorab erstellten externen Text-Datei.
Lückentext-Frage anlegen
- Melden Sie sich als Trainer/in im Kurs an.
- Klicken Sie in der Kursnavigation Mehr
 > Fragensammlung und wählen Sie im Pulldown-Menu Fragen (oder im Block Einstellungen > Kurs-Administration > Fragensammlung > Fragen)
> Fragensammlung und wählen Sie im Pulldown-Menu Fragen (oder im Block Einstellungen > Kurs-Administration > Fragensammlung > Fragen) - Klicken Sie auf den Button Neue Frage erstellen und markieren Sie den Fragetyp Lückentext-Frage (Cloze).
- Klicken Sie auf den Button Hinzufügen. Es öffnet sich eine Konfigurationsseite, in der Sie alle Einstellungen für die Frage vornehmen können.
Grundeinträge
- Kategorie
- Wählen Sie eine Fragenkategorie, zu der die Lückentext-Frage gehören soll.
- Fragetitel
- Wählen Sie einen aussagekräftigen Titel der Frage. Über diesen Titel wird die Frage in der Fragensammlung identifiziert.
- Fragetext
- Geben Sie den Fragetext im Text-Bereich ein.
- Allgemeines Feedback
- Dieses Feedback wird den Kursteilnehmer/innen nach der Beantwortung der Frage angezeigt.
Mehrfachversuche
- Abzug für jeden falschen Versuch
- Wenn der Test im Modus interaktiv mit mehreren Versuchen oder im adaptiven Modus durchgeführt wird, dann geben Sie an, wie viel Abzug es bei jedem Antwortversuch bei falscher Antwort gibt.
- Hinweis 1
- Hier können Sie den 1. Hinweis eintragen, der bei der 1. falschen Antwort angezeigt wird.
- 1 Hinweis-Optionen
- Sie können zusätzlich festlegen, ob falsche Antworten gelöscht werden sollen und/oder die Anzahl der korrekten Antworten angezeigt werden soll. Markieren Sie dazu die entsprechenden Checkboxen.
- Hinweis 2
- Hier können Sie den 2. Hinweis eintragen, der bei der 2. falschen Antwort angezeigt wird.
- 2 Hinweis-Optionen
- Sie können zusätzlich festlegen, ob falsche Antworten gelöscht werden sollen und/oder die Anzahl der korrekten Antworten angezeigt werden soll. Markieren Sie dazu die entsprechenden Checkboxen.
Wenn Sie den Kursteilnehmer/innen weitere Hinweise zur Verfügung stellen wollen, klicken Sie auf den Button Weiteren Hinweis hinzufügen.
Schlagwörter
In diesem Bereich können Sie Ihre Frage mit Schlagwörtern charakterisieren:
- Wählen Sie ein geeignetes Schlagwort aus der Liste der offiziellen Schlagwörter aus, die systemweit angelegt sind.
- Oder tragen Sie passende Schlagwörter im Textbereich Weitere Schlagwörter ein. Mehrere Schlagwörter müssen durch Komma getrennt werden.
Wenn Sie alle Einstellungen für die Frage vorgenommen haben, klicken Sie abschließend auf den Button Änderungen speichern.
Darstellung
Die Lückentext-Elemente des Typs HTML-Element INPUT (für Kurzantwort-Fragen bzw. numerischen Fragen innerhalb des Lückentextes) oder des Typs HTML-Elements SELECT (für Multiple-Choice-Fragen innerhalb des Lückentextes) werden nomalerweise direkt in der entsprechenden Textzeile angezeigt.
Die Breite eines Elements des Typs HTML-Element INPUT wird entsprechend der Eingabe des Teilnehmers automatisch angepasst.
Die Breite eines Elements des Typs HTML-Element SELECT wird entsprechend der längsten möglichen Antwort automatisch angepasst.
Format
Zum Erstellen einer Lückentextfrage muß man sich ein wenig in die Struktur eindenken.
Eine Lücke muß zunächst im Text eindeutig gekennzeichnet werden. Am Anfang und am Ende stehen geschweifte Klammern { } als Einrahmung. Sie werden mit AltGr+7 und AltGr+0 eingefügt.
Die Lücke besteht nun aus drei Elementen:
1. Teil Bewertung. Er besteht aus einer ganzen Zahl. Dieser Wert wird verwendet um später die Ergebnisse aus mehreren Lücken zu einer Fragenbewertung zu verrechnen.
2. Teil Kennzeichnung der Art der Lücke. Es gibt folgende Typen von Lücken:
- Kurzantworten (SHORTANSWER oder SA oder MW), Groß-/Kleinschreibung ist unwichtig.
- Kurzantworten (SHORTANSWER_C oder SAC oder MWC), Groß-/Kleinschreibung wird berücksichtigt.
- Numerische Antwort (NUMERICAL oder NM).
- Multiple-Choice-Antwort (MULTICHOICE oder MC), als Auswahlmenü im Lückentext.
- Multiple-Choice-Antwort (MULTICHOICE_V oder MCV), als Radiobuttons, vertikal angeordnet, oder
- Multiple-Choice-Antwort (MULTICHOICE_H oder MCH), als Radiobuttons, horizontal angeordnet.
- Multiple-Choice-Antwort (MULTIRESPONSE oder MR), als Checkboxen, vertikal angeordnet, oder
- Multiple-Choice-Antwort (MULTIRESPONSE_H oder MRH), als Checkboxen, horizontal angeordnet.
- Wenn beim Frageverhalten im Test das Mischen von Antworten auf Ja gesetzt ist, dann wird die Reihenfolge Multiple-Choice-Angwortauswahl in folgenden Typen zufällig gemischt:
- Multiple-Choice-Antwort (MULTICHOICE_S oder MCS), als Auswahlmenü im Lückentext.
- Multiple-Choice-Antwort (MULTICHOICE_VS oder MCVS), als Radiobuttons, vertikal angeordnet, oder
- Multiple-Choice-Antwort (MULTICHOICE_HS oder MCHS), als Radiobuttons, horizontal angeordnet.
- Multiple-Choice-Antwort (MULTIRESPONSE_S oder MRS), als Checkboxen, vertikal angeordnet, oder
- Multiple-Choice-Antwort (MULTIRESPONSE_HS oder MRHS), als Checkboxen, horizontal angeordnet.
Es muß exakt die obige Schreibweise (Großbuchstaben!) verwendet werden. Vor und hinter dem Typ steht immer ein ':'.
3. Teil Festlegung der Antwortoptionen und Kennzeichnung, ob diese richtig oder falsch sind. Die Antworten stehen einfach im Text hintereinander. '~' trennt zwei Antwortoptionen; '=' markiert eine richtige Antwort. Weitere Auszeichnungsmöglichkeiten sind unten beschrieben.
Eine einfache Lücke sieht also so aus:
Die ehemalige deutsche Bundeshauptstadt {1:SHORTANSWER:=Bonn} trägt heute den Titel Bundesstadt.
Die Hilfe-Datei von Moodle enthält folgendes Beispiel:
Dieser Fragentext enthält eine Antwort genau hier {1:MULTICHOICE:Falsche
Antwort#Feedback für diese falsche Antwort~Eine weitere falsche
Antwort#Feedback für diese andere falsche Antwort~=Richtige
Antwort#Feedback für richtige Antwort~%50%halbrichtige
Antwort#Feedbach für halbrichtige Antwort} und direkt danach
müssen Sie mit dieser Frage mit kurzer Antwort umgehen
{1:SHORTANSWER:Falsche Antwort#Feedback für diese falsche
Antwort~=Richtige Antwort#feedback für richtige
Antwort~%50%halbrichtige Antwort#Feedback für halbrichtige
Antwort} und zum Schluß eine Dezimalzahl
{2:NUMERICAL:=23.8:0.1#Feedback für richtige Antwort
23.8~%50%23.8:2#Feedback für halbrichtige Antwort in der Nähe
der richtigen Antwort}. Beachten Sie, dass Adressen wie www.moodle.org
und smileys :-) gewohnt funktionieren: a) Wie gut ist es?
{:MULTICHOICE:=Ja#Richtig~Nein#Wir
haben eine unterschiedliche Meinung}
b) Welche Bewertung würden Sie abgeben? {3:NUMERICAL:=3:2}
Viel Glück!
Eine genaue Erläuterung der Syntax finden Sie weiter unten.
Wenn die richtige Antwort eines der Zeichen { } # ~ / " oder \ enthält, müssen Sie diesen Zeichen bei der Eingabe ein \-Zeichen voranstellen. Wenn in Ihrer Standardrückmeldung eines der Zeichen ~ oder } vorkommt, müssen Sie diesen Zeichen ebenfalls ein \-Zeichen voranstellen, andernfalls werden diese Zeichen als "nächste Antwort" bzw. "Ende der Kurzantwort-Frage" interpretiert. Anführungszeichen " können in beiden Fällen zu Problemen führen - verwenden Sie daher besser das zugehörige HTML-Element "
Wenn Sie mathematische Symbole verwenden möchten, kann es Probleme mit dem Zeichen \ geben, das in TeX-Ausdrücken häufig vorkommt. Verwenden Sie stattdessen besser Unicode.
Beispiel 1
Der folgende Text stellt eine einfache Lückentext-Frage dar:
Ordnen Sie die folgenden Städte den richtigen US-Bundesstaaten zu:
* San Francisco: {1:MULTICHOICE:=Kalifornien#OK~Arizona#Falsch}
* Tucson: {1:MULTICHOICE:Kalifornien#Falsch~%100%Arizona#OK}
* Los Angeles: {1:MULTICHOICE:=Kalifornien#OK~Arizona#Falsch}
* Phoenix: {1:MULTICHOICE:%0%Kalifornien#Falsch~=Arizona#OK}
Die Hauptstadt von Frankreich ist {1:SHORTANSWER:=Paris#Gratulation!~%50%Marseilles
#Nein, das ist die zweitgrößte Stadt Frankreichs (nach Paris).~*#Falsch.
Die Hauptstadt von Frankreich ist natürlich Paris!}.
Das Ergebnis sieht so aus:
Beachten Sie bitte folgendes:
- Die einzelnen Teilfragen werden in geschweifte Klammern {} eingeschlossen.
- Die Zahl am Anfang ist das Gewicht, mit dem die Teilfrage in die Gesamtbewertung der Lückentext-Frage eingeht.
- Die richtige Antwort beginnt jeweils mit einem Gleichheitszeichen = oder %100%.
- Der Text nach dem # gibt das Feedback an, das der Teilnehmer sieht, wenn er diese Antwort auswählt.
- Wenn der Teilnehmer in der letzten Teilfrage "Marseilles" eingibt, bekommt er 50% der Punkte für diese Teilfrage.
- Der Asterisk *, der vor dem Feedback zur falschen Antwort in der letzten Teilfrage steht, bedeutet, dass der Teilnehmer dieses Feedback sieht, sobald er etwas anderes als "Paris" oder "Marseilles" eingibt.
- Dieses Beispiel enthält keine Teilfrage vom Typ "Numerische Frage"!
Beispiel 2
{2:NUMERICAL:=23.8:0.1#Feedback für richtige Antwort 23.8
~%50%23.8:2#Feedback für teilweise richtige Antwort, die mit 50% bewertet wird}.
In diesem Beispiel ist:
- 2 - Gewicht der Frage in der Bewertung der gesamten Lückentext-Frage, d.h. diese numerische Frage zählt innerhalb der Lückentext-Frage doppelt.
- NUMERICAL - es handelt sich um eine numerische Frage (beachten Sie die Großschreibung!)
- =23.8:0.1 = - (oder %100%) bedeutet, dass 23.8 mit einer Fehlertoleranz von 0.1 die richtige Antwort ist, d.h. alle Eingaben zwischen 23.7 und 23.9 werden als "richtig" bewertet.
- #Feedback für richtige Antwort 23.8 - achten Sie auf das einleitende Zeichen #
- ~%50%23.8:2 - ~ ist das Trennzeichen zwischen den einzelnen Antwortalternativen, %50% bedeutet, dass die Eingabe dieser Antwort mit der Hälfte der erreichbaren Punkte bewertet wird (also "teilweise richtige Antwort"), die Fehlertoleranz ist hier 2, d.h. alle Eingaben zwischen 21.8 und 25.8 werden als "teilweise richtig" gewertet und man erhält dafür 50% der erreichbaren Punkte.
Hinweis: Wir empfehlen, den Fragetext in einem reinen Text-Editor zu schreiben, nicht in Word oder einem anderen WYSIWYG-Editor, da sonst beim Kopieren evtl. Sonderformatierungen o.ä. aus Word übernommen werden, und Moodle den Code dann nicht mehr korrekt interpretieren kann.
Syntax
- Alle Teilfragen in Lückentext-Fragen werden in geschweifte Klammern {} eingeschlossen.
- Die Zahl zwischen der öffnenden geschweiften Klammer und dem Doppelpunkt {1: legt das Gewicht fest, mit dem diese Teilfrage in die Gesamtbewertung der Lückentext-Frage eingeht. Wenn das Gewicht 1 sein soll, dann kann die Zahl auch weggelassen werden, d.h. Sie können auch {: eingeben.
- Nach dem Doppelpunkt folgt der Fragetyp: MULTICHOICE (Multiple-Choice-Frage), SHORTANSWER (Kurzantwort-Frage), NUMERICAL (nummerische Frage). Hinweis: Falls Sie den Fragetyp REGEXP installiert haben (gehört nicht zur Moodle-Standardinstallation!), können Sie auch den Fragetyp REGEXP (regulärer Ausdruck) verwenden.
- Die Syntax von MULTICHOICE und SHORTANSWER ist dieselbe, der einzige Unterschied besteht darin, wie die Teilfrage einem Teilnehmer angezeigt wird.
- Die Reihenfolge der möglichen Antworten ist beliebig, es sei denn, Sie wollen alle möglichen Falschantworten abfangen, siehe #12 weiter unten.
- Die richtige Antwort beginnt mit einem Gleichheitszeichen = oder einer Prozentangabe (normalerweise %100%).
- Einer falschen Antwort brauchen Sie kein spezielles Zeichen voranstellen, Sie können eine falsche Antwort aber mit %0% beginnen.
- Sie können einer Antwort einen Wert x zwischen 0 und 100 zuordnen, um sie als teilweise richtig zu markieren: Stellen Sie der entsprechenden Antwort %x%.
- Die einzelnen Antworten werden durch Tildezeichen ~ voneinander getrennt.
- Optional können Sie zu jeder Antwort ein Feedback angeben, das mit einem # beginnt. Wenn Sie keine Rückmeldung angeben möchten, können Sie das # trotzdem setzen oder auch weglassen.
- Das Feedback wird in einem kleinen Popup-Fenster angezeigt, wenn man mit der Maus über die Antwort fährt (falls ein Feedback angegeben wurde und falls der Test, in dem die Lückentext-Frage vorkommt, so konfiguriert wurde, dass der Teilnehmer ein Feedback angezeigt bekommt). Das Popup-Fenster hat den Titel "Feedback" und Sie können Ihr Feedback in HTML formatieren.
- Bei SHORTANSWER können Sie eine falsche Antwort angeben, mit der alle möglichen falschen Eingaben des Teilnehmers abgefangen werden, indem Sie als falsche Antwort das Asterisk-Symbol * angeben (steht für "beliebige Zeichen/Eingaben"). Achten Sie darauf, dass Sie diese Antwort als letzte aller möglichen Antworten eingeben!
- Bei SHORTANSWER wird Groß-/Kleinschreibung nicht berücksichtigt! Wie Sie das umgehen, lesen Sie in diesem Forumsbeitrag im Kurs Using Moodle auf moodle.org.
Siehe auch
- CLOZE editor der Uni Tübingen ermöglicht grafische Erstellung der Fragen und anschließendes Kopieren nach Moodle.
- Laden Sie die neueste Version des Cloze-Editors für TinyMCE aus der Moodle-Plugin-Datenbank herunter.
- Laden Sie die neueste Version des Cloze-Editors für Atto aus der Moodle-Plugin-Datenbank herunter.
Diskussionsbeiträge im Kurs Using Moodle auf moodle.org